|
The text editor is built into the editing page of any area where you would want to create formatted content, like pages, articles, modules and many other areas. It is a WYSIWYG (What You See Is What You Get) editor which means that the text edited in it looks as similar as possible to the results end users will see after the document gets published. It provides editing features found in desktop word processors such as Microsoft Word and OpenOffice.org Writer.
The editor has many options and buttons as shown below. When using the editor, hold your mouse over any of the buttons momentarily to see the name of the button appear. Button descriptions and instructions on how to use several key features of the editor are provided in the links below.
Page Last Updated: Sep 26, 2011 (13:14:03)
|
|
Using the Text Editor |
|
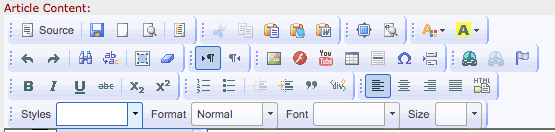



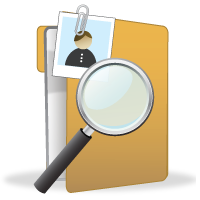
.png)
