|
Data manager forms can be set to require approval before being sent to the data group notification email address.
To activate the approval process for a data manager form, go to the settings for the form and set the Require Approval of Submissions drop down menu to Yes. Then enter an email address to receive the approve/deny email notifications in the Approve Notification Email field. Save the group settings to finish the setup.
When a user completes the data manager form, an initial approval email will be sent to the Approve Notification Email address with links to Approve or Deny the submission as shown in the image below:
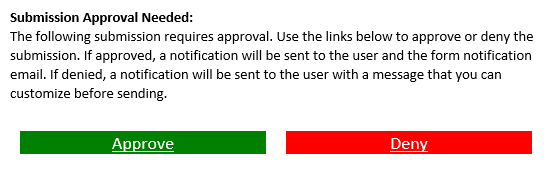
The user who submitted the form will still receive a copy of their submission but the email will also contain a message that the submission requires approval as shown in the image below:

If the approver clicks the Approve button, it will open a page to enter a message and confirm the approval. If the approver clicks the Deny button, it will open a page to enter a message and confirm the denial.
A message will be sent to the form user notifying them that their submission was approved or denied. If the submission is approved, a notification is also sent to the data group notification email address with the details of the submission.
The Approval Status column can be activated in the data group record display to show the status of each submission. Submissions can also be approved or denied by editing the records in the data manager record list.
|