|
|
|
Did you know that each UnionActive website has a handy Online Voting Tool available to website administrators? Has your Union thought about using the Online Voting feature for a vote but didn't know how to get started? In this tech tip we will show you how easy it is to create an online vote for any anonymous votes that your union might want to put on the website.
How to set up a new initiative:
- Go to the Admin Area > Features Tab > Online Voting Administration > Add New Vote
- Fill in the "Subject" - example: Vote For Treasurer.
- Fill in the vote start date and time - note: this can't be changed after the start date and time has passed so make sure it's set how you really want.
- Fill in the vote end date and time - note: this also can't be changed after the start date and time has passed so make sure it's set how you really want.
- If you don't have multiple locals set up in your site you can ignore "Allow Voting For Specific Local Group".
- Allow Write-in Option means do you want the voter to type in a candidate or option that they come up with, and then have the option to vote for that. Set this to YES or NO, depending upon your preference.
- If you want people to be able to choose more than 1 selection on the question you are posing in this initiative, then set "Allow Multiple Selections" to "YES" otherwise set it to "NO". If you set it to yes, then fill in the appropriate "Maximum Number of Selections".
- If you want members to get an email reminder to vote then set the email vote reminder to Yes. Note: a vote has to be set up at least 24 hours prior to the start date and time of the vote in order to have an email reminder go out.
- Down in the text editor you can now give more background information on the vote initiative if you want. It will show up on the voting page under the voting subject title.
- Scroll back up next to where you entered the vote subject and if you want to restrict the vote to just a certain resource group(s) then check the appropriate box(es) under "Resource Groups". Example:
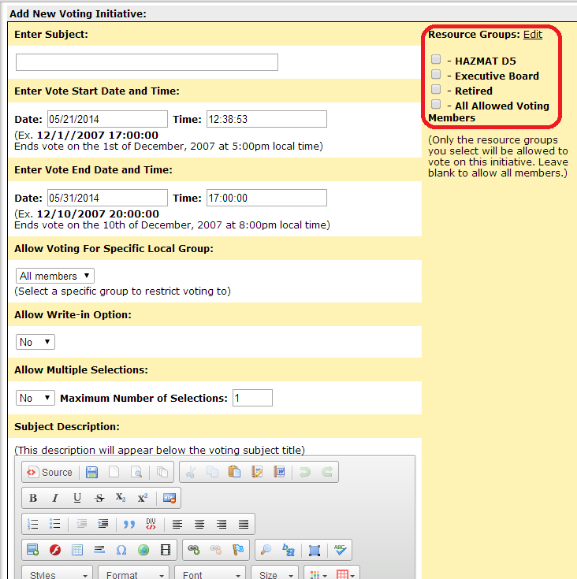
- Click "Save New Voting Initiative" at the bottom of the page.
- On the next page you will populate the selections for the voters to choose from. Enter your first selection choice and you can type additional info about the choice down in the text editor if desired. Click "Add". Repeat as needed. Scroll to the bottom of the page and click "Update Voting Initiative" once all selections have been entered. These are the "check boxes" members will have to choose from in the vote.
- Repeat this process for each question in the vote.
- Members can access the Online Vote once it has started by going to the Online Voting link in the Member Resources menu. If you haven't yet turned this link on you can do so by going to the Admin Area > Features Tab > Add/Remove Features > Set "Voting Area" to "YES":
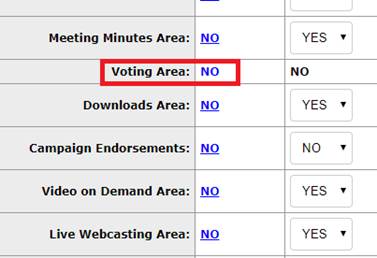
The Online Voting page is also where participants of the vote can see the results of the vote for 2 weeks after the vote ends.
Online Voting "FAQ":
- Can a member vote, yet remain anonymous?
Yes, a member will log into their account on the website and once the date/time of the vote has arrived they will be able to access the online voting page. Here they will vote for the initiative(s) available to them. The website administrator(s) can see who has voted after the voting time has ended. The website administrator will at no time see who voted for what - we at UnionActive can't even tell this. The programming is such that only the votes are tallied in the database but "who" voted for what is not stored. After the vote has closed the results of the vote will be available to members that were a part of the vote as well as the website administrator(s). The results of the vote are not available to the website administrator until the vote has closed. Only the members that were involved in the vote can see the vote results. So if a subset of members (say "A Shift" for example) were allowed to participate in a vote, only these members could see the results of the vote. They can see results whether or not they actually chose to participate.
- Can a member's vote be manipulated or changed by anyone?
No. There is no way to edit a user's vote. This also means if a member votes yes when they mean no (for example) they are stuck with their vote once they submit it.
- Here are the Online Voting Security Features:
- Voting is for members only - you must be an active member of the website to be able to vote. You will have to log into the website to access the Secure Online Voting area.
- Voter anonymity…we only track votes and who voted but this information is not stored together in any database.
- Voting database is secured by industry leading database system.
Now that you know how to create an online vote, you can create a test vote and see for yourself how easy and helpful online voting can be!
|
|
|
|