|
The Job Calls system lets you post jobs that members can bid or submit their info for. The Job Calls system is available to Advanced package websites in the admin area > features tab Job Call System link.
Setup
Click the Settings button from the Manage Job Calls screen.
The settings window has options for customizing how the job call system works and how certain things are labeled. Enter the email address to receive notifications when a member submits the job bid form. You can also specify the label for businesses (Contractor for example) and the positions text label.
You can select if the book name field should be used, if end date should be used, a time for filled jobs to be removed, and you can set the job calls view page to be members only or public. The default is members only.
You can also enter text that will appear at the top of the job bid list page and at the bottom of the page. The final text area is to display text that will appear after a user submits the job bid response form.
To add the job calls link to the member resources menu go to the admin area > features tab > add/remove features link. Enable the job calls feature which will also add the link to the member resources page.
Setup Contractors/Employers
From the Manage Job Calls screen click the Contractor or Employer button to add in your list of contractors. The system includes a contractor directory search area. The contractors you add to that area will be populated in the contractor list when adding in job calls.
To add a contractor click the Add Business link from the contractor/business search page. Enter the details for the contractor and save it. You can also setup categories for sorting contractors.
Add New Job Call
Once you have contractors listed click the Add Job button from the Manage screen to open the add job form. The form lets you add a new job call and set all the fields for it.
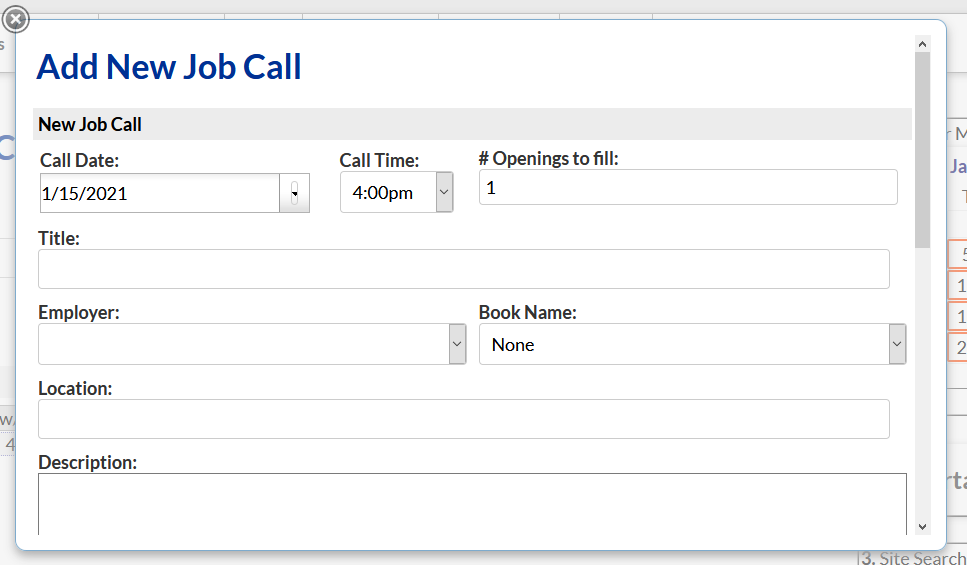
The call date and call time specifies when a job will appear on the job calls view page for members to bid on. If you set a future date and time the job call will not show up on the view page until the date and time specified.
Enter the title, select the employer from the ones you entered previously, and complete the other fields as needed. The Job Start Date will be the final date that the job will appear on the job calls view page even if left open. If the job is filled it will stay on the job calls view page until the start date and drop filled jobs time passes.
Once saved you will see the job call listed in the manage job calls list. The manage job calls list lets you search job calls and sort them on the displayed fields. All job calls will show on the management page based on the search criteria.
Edit a Job Call
Click the View/Edit button to update settings for a job call. If you need to delete a job call listing click the View/Edit button then in the lower right corner click the Delete Job button to remove it from the list.
To disable users from being able to bid on a job click the View/Edit button then set the Job Filled option to Yes. That will display the job as filled and remove the bid form for that job.
Open Jobs Module
There is a built-in modules that displays the current number of open job calls. The module can be added to any column or the home page so members can quickly see if there are open job calls. The module has a direct link to the job calls view page.
Job Calls Viewing Page
On the Job Calls View page members will see jobs lists where the call date and time have passed but the job start date has not passed. Members can initially view all jobs that fit the above criteria and can then filter the job listed based on book, status, or employer by using the drop down menus. The refresh button will update the page with any recent changes.
Job Call Bid Form
All open jobs on the view page will display the Bid This Job button. A user clicks the Bid This Job button to open the job bid window for that job. Members fill out their name, phone, email, and potentially card number to complete the form then click submit. If a member is already logged into the website their contact info will already be populated in the form.
When a user submits the job bid form the notifications will be sent to the job calls notification addresses from the settings screen and to the users email for their record. The notification emails include information about the job and the data entered by the user.
Submissions from the job bid form will also be saved into the system. In the job calls manager list you can click the bids button to view submissions for that job. The current number of submissions will be displayed in the button (example: 2 Bids). The bids windows will show the details from each submission like name, phone, email, and so on.
There is an export button in the bids window also to download a spreadsheet of bids for that job.
Job Filled
Once a job is filled you can disable the job bid form for that job by editing the job and setting the Is Filled option to Yes and save it. That will remove the job bid button for that job.
Use Book Names
You can populate a list of Book names for use in the job calls feature by going to the admin area > settings tab > Book selections link (first customize the local drop down menu in admin area > settings tab > new user registration form link. Rename the Local field to Books). Those selections will be displayed in the Book drop down menu.
If you have any questions please let us know. Thank you.
|